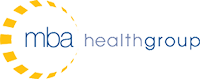Allscripts TouchWorks EHR/PM Tips: April 2014
Allscripts TouchWorks EHR Click Saver of the Month
Maximizing Communication with the Review Note Task
Users of TouchWorks EHR often request an easy way to share their note with others within the organization. Typically they want to ‘email’ their note for review by a colleague, get input or just send the note to review it. The best workflow for both the sending and receiving provider will limit the number of ‘clicks’, which we have outlined below:
Review Note Task — Carbon Copy
The most efficient way to generate a Review Task Note is if the Carbon Copy functionality has been appropriately set up with internal users.
- Select Carbon Copy Recipients: Within the Note Authoring Workspace(NAW) or the Note Output view, the documenting provider can click the Carbon Copy icon.
a. Select Manual to search and add a receiving provider.
- Review Note Task: Once the Note is signed final, the task will generate for the internal provider in their Task List. When the receiving provider selects this task (single click) they will see any noted comments in the lower left comments field. If the receiving provider double clicks the task or selects the Go To button in the Task List, it will navigate to the Note Output view.
- Responding to the Review Note Task:
a. Done the Task: The receiving provider can DONE the task from the Note Output view.
OR
b. Respond to the Task: The receiving provider can close the note and return to the Task List where they can reassign the Review Note task to the sender and add comments as appropriate if additional communication is needed.
Review Note Task – Manually Generated
A provider or user can manually create the Review Note task to send to a provider or any user within the EHR.
- Manually Sending Review Note Task: Within the Note Authoring Workspace (NAW) or the Note. Output view the documenting provider can click the New Task icon to generate a new task.
a. Since the task is generated from the Note, any note related tasks will appear at the top of the task type list. The user should select Review Note.
- Review Note Task: The receiving user will now have a Review Note task for that patient in their Task List. When the receiving user selects this task (single click) they will see any noted comments in the lower left field. If the receiving user double clicks the task or or selects the Go To button in the Task List it will navigate to the Note Output view.
- Responding to the Review Note Task:
a. Done the Task: The receiving provider can DONE the task from the Note Output view.
OR
b. Respond to the Task: The receiving provider can close the note and return to the Task List where they can reassign the Review Note task to the sender and add comments as appropriate if additional communication is needed.
Allscripts Practice Management Tip of the Month
Changing the procedure description on a paper claim
Do you bill Non-Specific Procedure Codes and find yourself with rejections or denials for missing procedure descriptions? This is a common rejection following the 2012 ANSI-5010 updates. Allscripts PM has a solution to attach the necessary procedure description without having to print claims to paper and hand write in box 24A.
Box 24A shaded on a paper claim is for procedure descriptions. Medicare requires that a detailed procedure description output on the claim. For unspecified drug codes like J3301, the drug name, dosage, units, and type of administration are required.
Simply setting the description in procedure code maintenance isn’t enough. In order for the description to output on the claim a change needs to be made to the procedure description at time of charge entry. The system default is for no text to populate this box. Text will only output when some kind or change is made like a character being added to the end of the description.
- Prior to starting, make sure to allow an editable description for the CPT code: F9 > PCM > enter code > check “editable description box “> save.
- With an existing voucher loaded into the charge entry screen, go to the procedure code requiring a specific description.
- Click the square “dialogue” icon to the right of the procedure line.
- In the Specify Procedure Code window that opens, edit the text showing in the Description field as needed and select ok. Finish entering the charge and save.
- Your free text is now showing in box 24A Shaded on the CMS-1500.
Note – If the voucher is in a closed batch, a Void and Reenter is necessary to attach the description.