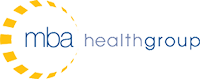Epic Inpatient Tip of the Week: Filtering Notes
3 ways for users to Filter Notes in Epic Inpatient
One of the biggest advantages for clinicians using an EHR is their ability to access a patient’s chart from anywhere with a secure internet connection. With electronic charting it is no longer necessary for a provider to physically travel through a maze of hospital hallways and buildings in order to find the information they are looking for. Instead, clinicians can simply log in to the nearest workstation and instantly pull up a patient chart. Of course there is always a downside to having instant access to all of a patient’s information. In this case that negative is having to dig through a large amount of documentation in order to find the information that is directly relevant to the clinical task at hand.
One specific area of the patient chart in which this “information-overload” often happens is the Notes activity. Even after just one or two days of hospital admission, a patient’s chart will most likely contain a lot of notes. These notes can originate from a multitude of different sources including; nurses, providers, phlebotomists, respiratory therapists, etc. Anyone who interacts with the patient during the admission can potentially have a note entered under his or her name. It is easy to see how this can become overwhelming if you are looking for information only relevant to you. Luckily, Epic has built-in functionality that allows you to find the notes that you need in a quick and efficient manner. This functionality is known as filtering notes.
Filters allow you to easily locate and review the notes most relevant to you. There are several types of filters available: Filter by Author Type, Filter to only see My Notes, and Filter to only see notes written by a specific author.
1. Filter by Author Type
Use the Filter by Author Type feature to only display notes created by a specific type of clinician. For example, perhaps you would like to know how a patient reacted to anesthesia during a recent surgery. While it is possible to scroll through all of the notes for this admission, it might be easier to apply a simple filter. Click on the Filter button in the middle of the Notes activity toolbar. Then, only select the checkbox for “Anesthesiologist”. Finally, click “Accept”. You now see notes that were only written by anesthesiologists. If you apply a filter and decide that you want this to be the view you always see upon opening the Notes activity, click “Save Pref”. The next time you log in, the filter will already be applied.
2. Filter to only see My Notes
Use this filter if you would like to only see notes written by yourself. This is a very useful feature for narrowing down the notes in order to review those that you directly contributed to. To do this, simply click on the Show My Notes button, located on the Notes activity toolbar. A checkbox displays on the toolbar button indicating that the filter is applied. To view all notes again, click the Show My Notes button a second time.
3. Filter to only show notes written by a specific author
A third option for filtering is to only view notes written by a certain clinician. For example, maybe you are just starting your morning shift and want to know how your patient’s status progressed overnight. If you know which nurse was assigned to this patient, you can filter to only see notes written by that nurse. To do this, click on the Show Notes By button on the Notes activity toolbar. You are presented with a search window. Enter the name of the clinician you are looking for and click “Accept”. You now only see notes written by that individual.
In the age of information, the ability to filter data is a crucial tool. Try the above-mentioned filter functions and see if this helps make your workflow more uniform and efficient.